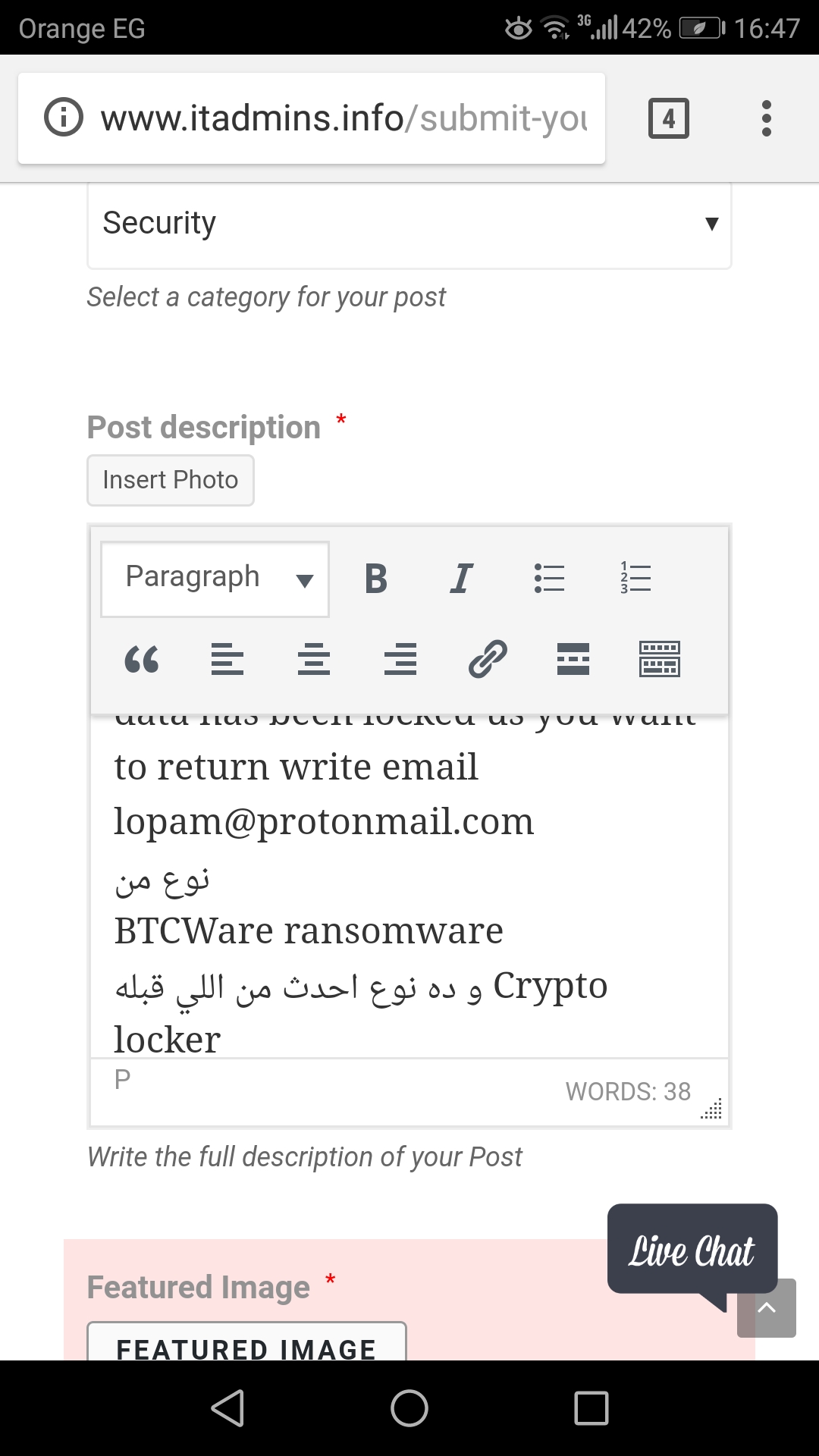How to Loading FortiGate firmware image using TFTP
Today , I’m facing a big problem at my work.
We have 2 Fortinet’s UTM Devices at one of branches.
Those devices are hanged and I cannot connect to one of them and two devices are flashing all LEDs , after research about this problem I have found the solution 🙂
==============================================
Technical Note : Loading FortiGate firmware image using TFTP
Article
Description
This article describes how to download and install firmware from a local TFTP server via the BIOS, under CLI control.
Caution: Installing firmware from a local TFTP server under console control resets your FortiGate unit to factory default settings. If possible, consider backing up your configuration before starting the TFTP server firmware upgrade.
Components
- a null modem, or RJ-45 to DB9 console cable (supplied with the FortiGate unit). See also the related article Serial cable pinouts for console access to Fortinet devices
- an Ethernet RJ45 cable
- a terminal client, such as a PC running HyperTerminal (Windows)
- a TFTP server (see below the recommended software)
Recommended TFTP software
- Windows users
TFTPD32 – Open Source tftp server for windows
[http://tftpd32.jounin.net/tftpd32.html]
3CDaemon V2 – 3com’s TFTP server for windows
[http://support.3com.com/software/utilities_for_windows_32_bit.htm]
- Linux users
Ubuntu 8.04 LTS, 8.10, 9.04 and 9.10
Fedora Core 9
Centos 5
tftpd-hpa
[http://freshmeat.net/projects/tftpd-hpa/]
- Mac OS X 10.5/10.6 users
TFTP Server v 3.3.1
[http://ww2.unime.it/flr/tftpserver/]
Download the FortiGate firmware and verify MD5 checksum
1) Download the image for your FortiGate from the Fortinet Support Site. At the same website, you can also download the <image name>.md5 file that contains the MD5 checksum for the firmware image you downloaded.
2) Check that the image was downloaded successfully and is not corrupted Compare your generated MD5 sum against the one in the .md5 file.
- Windows users can download and use the md5sum.exe <filename> (such as : http://www.pctools.net/win32/md5sums/ or http://www.md5summer.com)
- Linux users can accomplish this with md5sum <filename>
- Mac OS X users can also use md5sum <filename>
Notes
Some console prompts in this procedure include a default value in square brackets, for example, [image.out]. To use this default value, press Enter.
Terminal client communication parameters
8 bits
no parity
1 stop bit
9600 baud (the FortiGate-300 uses 115,000 baud)
Flow Control = None
Steps to load the firmware image
1 – Connect the computer to the FortiGate unit using the null modem cable.
2 – Restart the Fortigate.
3 – When the console displays “Press any key to display configuration menu…” press the space bar or any other key.
The console displays:
Enter TFTP server address [192.168.1.168]:
7 – Type the IP address of the Fortigate port that is on the same subnet as the TFTP server and press Enter.
Enter Local Address [192.168.1.188]:
8 – Type the firmware image file name and press Enter.
The console periodically displays a “#” (pound or hash symbol) to show the download progress.
Save as Default firmware/Backup firmware/Run image without saving:[D/B/R]?D
The FortiGate unit installs the new firmware image and restarts. The installation may take a few minutes to complete.
Troubleshooting
Once entering the firmware image name and pressing enter, the FortiGate unit MAC address appears and the “#” symbols indicate the progress of the install. If the MAC address does not show up, check the network cable and connector to ensure they are firmly attached to the FortiGate unit.
If MAC address shows up and no “#” signs appear, check which port the network cable is in. Use the table above in step 2 to ensure its in the right port.
Sample Console Output
The following is an example of what the output from the console can look like. Depending on the FortiGate unit, this may vary slightly.